前回はツール関連の紹介が終わり、今回はレイヤー関連の紹介になります。
レイヤー操作ができるようになると、イラストやマンガを描く時に
表現の幅が広がるだけではなく、作業の効率にも大いに役に立ちます。
特にアイビスペイントは描画モードやスクリーントーンが強みになっており、
この2つを使えるようになると一気に作品が上手く仕上がります!
■前回の記事はこちらwww.minority-records.info
■始めての方は、まずは「導入編」からどうぞ!www.minority-records.info
目次は画像の番号に対応しています。

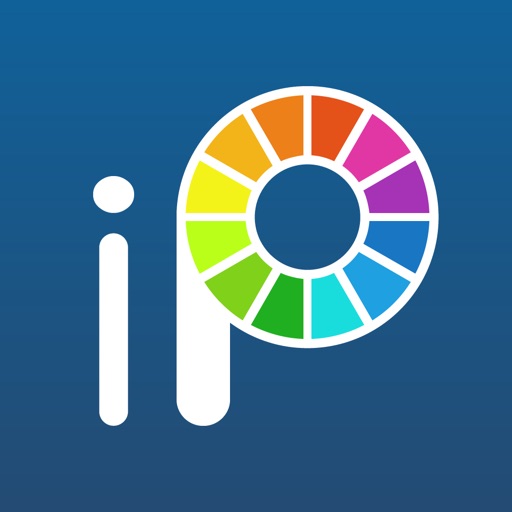
スポンサーリンク
目次
クリッピングマスク
下地となる色にはみださずに重ねたい時に使用します。
キャラの下地塗りの上に影レイヤーを重ねて
クリッピングマスクをすると効率的に影だけを塗ることができます。

重ねたいレイヤーを選択して「クリッピング」のアイコンをタップすると
余分な部分をはみだすことなくレイヤーを重ねることができます。

レイヤーの追加
選択したレイヤーの上に新規レイヤーを追加することができます。
特殊レイヤーの追加
選択したレイヤーの複製できる「レイヤーの複製」と表示されている
レイヤーを全て結合することができる「全結合を追加」の2種類から選択できます。
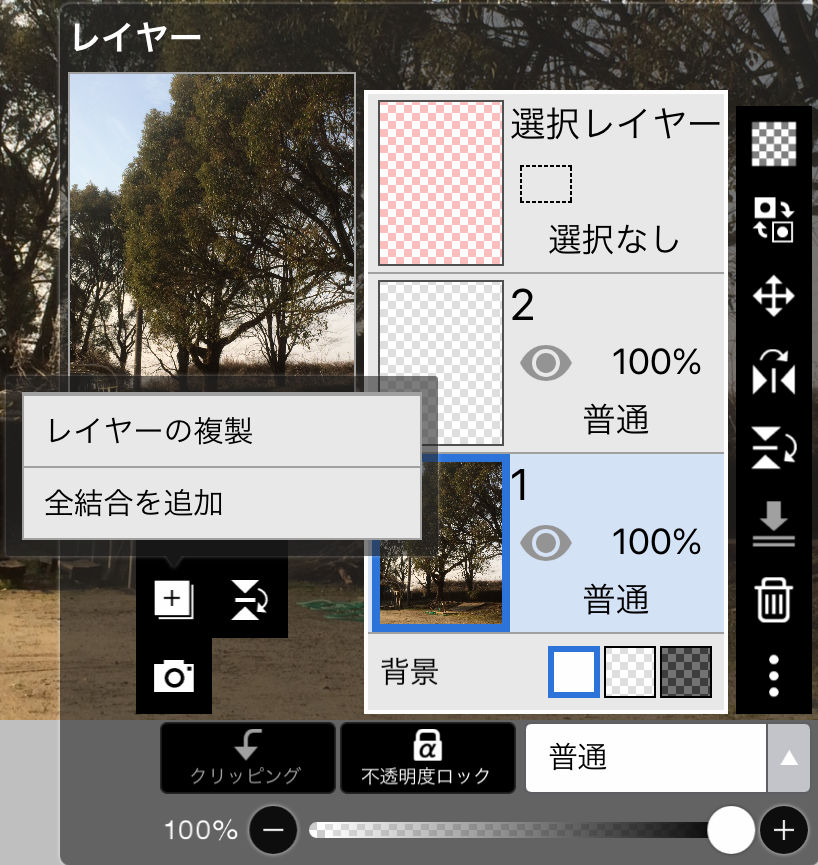
スポンサーリンク
フォトライブラリから読み込み
スマートフォンやタブレットのフォトライブラリから画像を読み込んでレイヤーに表示します。
キャンバスの左右反転
選択したレイヤーの画像を左右に反転します。
キャンバスの上下反転
選択したレイヤーの画像を上下に反転します。
レイヤーのクリア
選択したレイヤーをクリアすることができます。
レイヤーの色の反転

ホラー映画やドッキリ映像で使われるようなネガポジ調に色が反転します。
再度アイコンをタップするともう一度色が反転してもと通りになりますので安心して使えます。
レイヤーの移動

選択したレイヤーの移動や拡大縮小、パース、メッシュ変形が可能になります。
スポンサーリンク
下のレイヤーに結合
タップすると下のレイヤーへ結合することができます。
ゴミ箱
選択したレイヤーを削除することができます。
詳細

背景の透過色や、レイヤー名の変更、画像を透過された状態で
PNG形式で保存できる項目などを選択する場合はこちらのアイコンをタップします。
背景

レイヤーのすべての階層の背景を「通常」「透明な背景(白)」
「透明な背景(黒)」の3つから選択できます。
スポンサーリンク
レイヤーウィンドウ
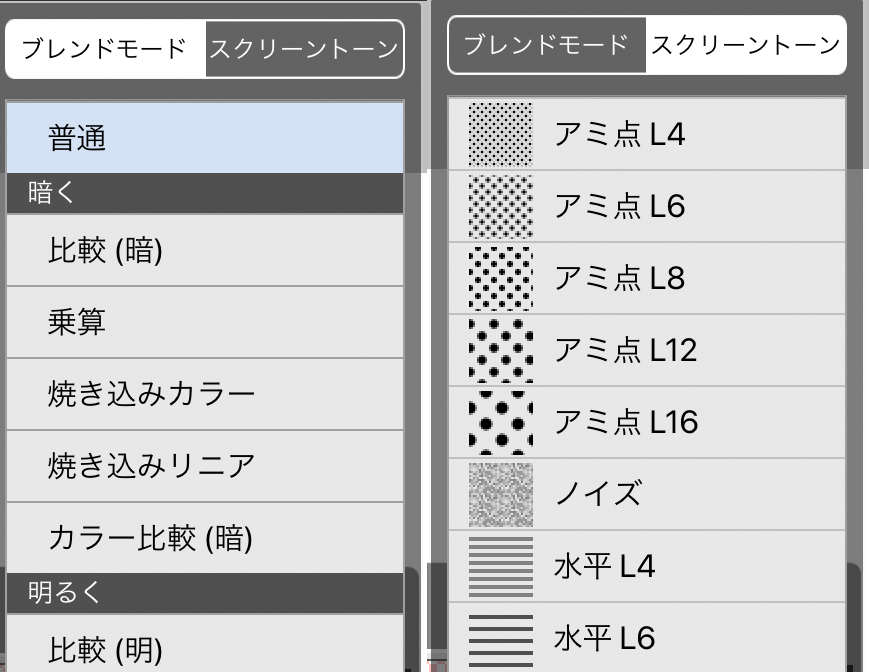
「乗算」や「覆い焼き」「オーバーレイ」などPhotoshopやCLIP STUDIO PAINTで使用している
「ブレンドモード」と「スクリーントーン」の2種類から様々なレイヤーの描画スタイルを
変更することができます。
中でも「スクリーントーン」はブラシでスクリーントーンが塗ることができるタイプで、
不透明度を下げることでアミの明度を変更することができます。

スクリーントーンを塗るタイプは珍しいので
ここでもアイビスペイントの強みを発揮しています。
本当に便利なんですよね〜
レイヤーの不透明度調整
スライダーで選択したレイヤーの不透明度を変更することができます。




コメント