「Part3:ツール編②」の続きの記事になり、マンガ関連のツールを中心に紹介していきます。
マンガを描くのはCLIP STUDIO PAINTのように特殊でハードルが高いと感じている方も
多いかと思いますが、アイビスペイントではツールの扱い方と設定が非常に簡単です。

マンガを描きたいけど難しそうだなぁ・・・

クリスタでマンガ描きづらいんだよね・・
そう感じた方にはぜひアイビスペイントでマンガに
チャレンジしていただけたらうれしいです????
■前回の記事はこちらwww.minority-records.info
■初めての方は、まずは「導入編」からどうぞ!www.minority-records.info
目次は下記の画像の番号と対応しています。

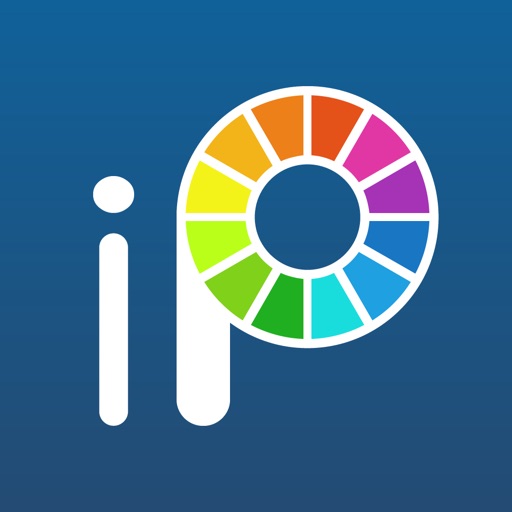
スポンサーリンク
目次
目次
①文字入れツール
「文字追加」のウィンドウをタップすることで
文字に関する各種機能を設定することができます。

1. フォント

日本語・多言語含み約1080種類から選択することができます。
デフォルトで選択できるフォント数の多さは
各種ペイントソフトの中でも随一だと言え、アドバンテージのひとつです。
2. 文字スタイル
「左寄せ」「中央」「右寄せ」の3つから選択でき、同時にプレビュー表示されます。
3. 横書き・縦書き変換

横書き・縦書きをワンタップで表示することができます。
マンガの場合は縦書き変換が必要になりますね。
4. 文字

入力ボックスに文字入れる際は文字ツールのアイコンをタップします。
デフォルトではこちらに設定されていますのでここをタップする必要がありません。
文字を入力する際は赤枠をタップすると入力・編集うぃ行うことができます。
スポンサーリンク
5. サイズ

文字の大きさをスライダーで変更することができます。
6. スタイル
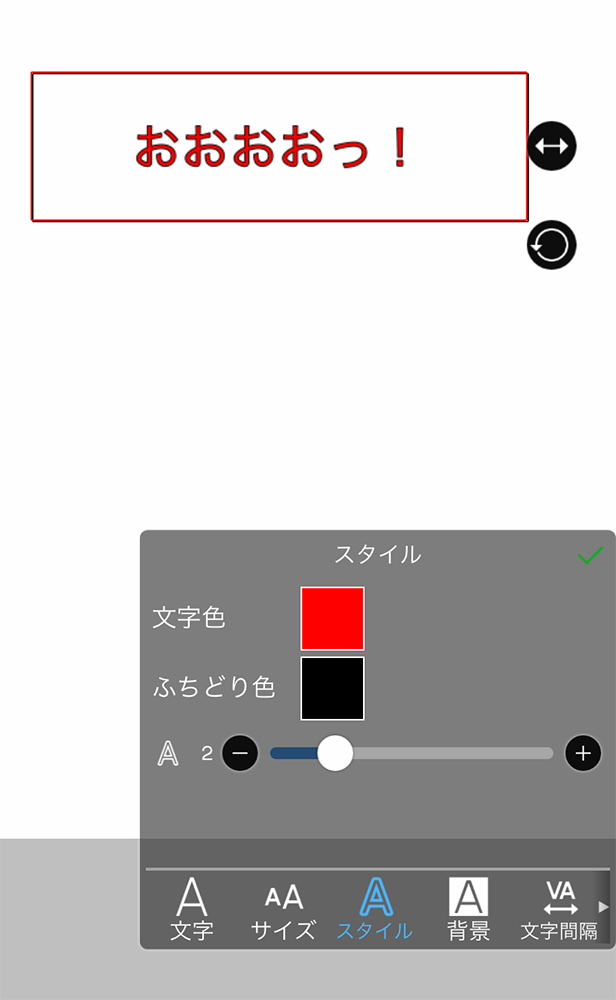
文字の色の変更と文字の周りに縁を加えることができ、
縁の色と大きさをそれぞれ設定することができます。
7. 背景
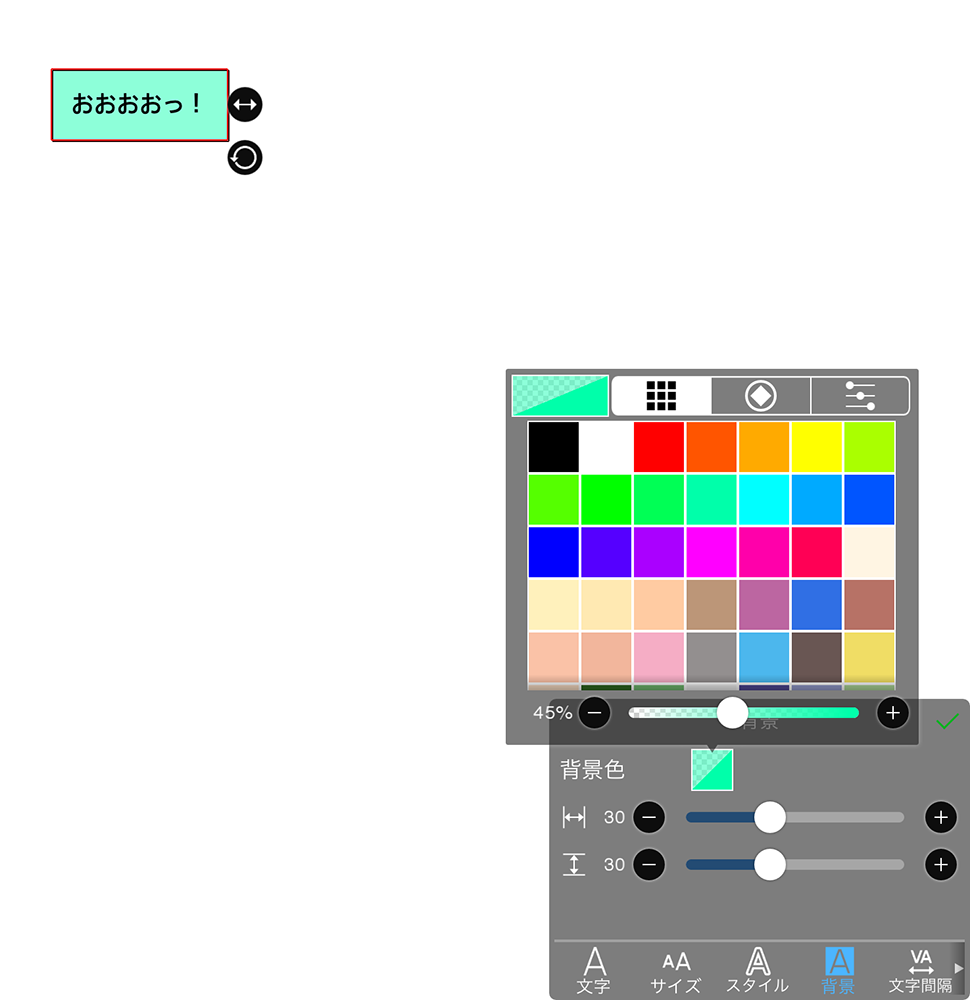
文字を囲っているボックス内の色を選択できます。
色はスウォッチ、スペクトラム、スライダーから選択でき、
背景のボックスの上下左右の広さも変更することができます。
8. 文字間隔

文字の左右幅を設定できる「字送り」と上下の幅を設定できる
「自動行送り」をそれぞれ設定することができます。
これらはIllustratorやInDesignなどDTP関連で用いられる技法になります。
スポンサーリンク
②コマ割りツール
1. 外枠

「枠追加」というウィンドウが表示されますので、
そのままウィンドウをタップすると外枠が引くことができます。
枠が引かれたら上下左右の余白や枠の太さを設定することができます。
設定後はチェックマークのアイコンをタップすると、外枠の設定が完了します。
2. コマ割り

外枠を引いたらコマ割りが可能になります。
コマ割りツールをタップするとコマ割りの上下左右の
間隔を設定できますので、お好みに設定してウィンドウを隠します。
その後は外枠を分割するようにドラッグしていくと
まっすぐなきれいな線でコマ割りすることができます。
メディバンペイントと同じくらい分割と余白の設定が簡単で、
CLIP STUDIO PAINTとは大きなアドバンテージになるところです。
便利すぎてアイビスペイントだけでマンガが描けそう????
③キャンバスツール

キャンバスのサイズ変更やレイヤー内画像のトリミング、
画像解像度などが変更することができます。
画像の回転や反転もこちらで行うことができます。
④設定ツール

ジェスチャーによるコマンド有無やサブスクリプション加入に関する
各種アドオン、筆圧やタッチ設定、アカウント管理などを行うことができます。
まず最初に好みが大きい「筆圧」の項目を触ってみて、
自分で設定・試し描きを行うことをオススメしていますが、
私個人はデフォルトでも特段問題はありませんでした。




コメント